 Разворачиваем сайт ASP.NET на IIS
Разворачиваем сайт ASP.NET на IIS
По работе поступило задание по администрированию сервера на Windows, среди прочего нужно было развернуть локальную копию сайт на Advantshop (ASP.NET) для тестирования интеграции.
Все действия проводились в Windows 8/10/11 Server 2012.
IIS
Установка
Пройдем по пути: Панель управления - Программы - Включение и отклюение компонентов Windows
Нас интересуют Службы IIS, при клике будут выбраны минимально необходимые компоненты, дополнительно нужно будет выбрать:
Компоненты разработки приложений- ASP.NET нужной версии, в моем случае 4.5/4.8, (при клике также будут выделены другие компоненты, оставляем как есть)

Говорят нужна перезагрузка ОС.

Затем нужно установить модуль для IIS URL Rewrite (через Web Platform Installer либо через файл установки) для настройки редиректов (например с www на без-www, с http на https).
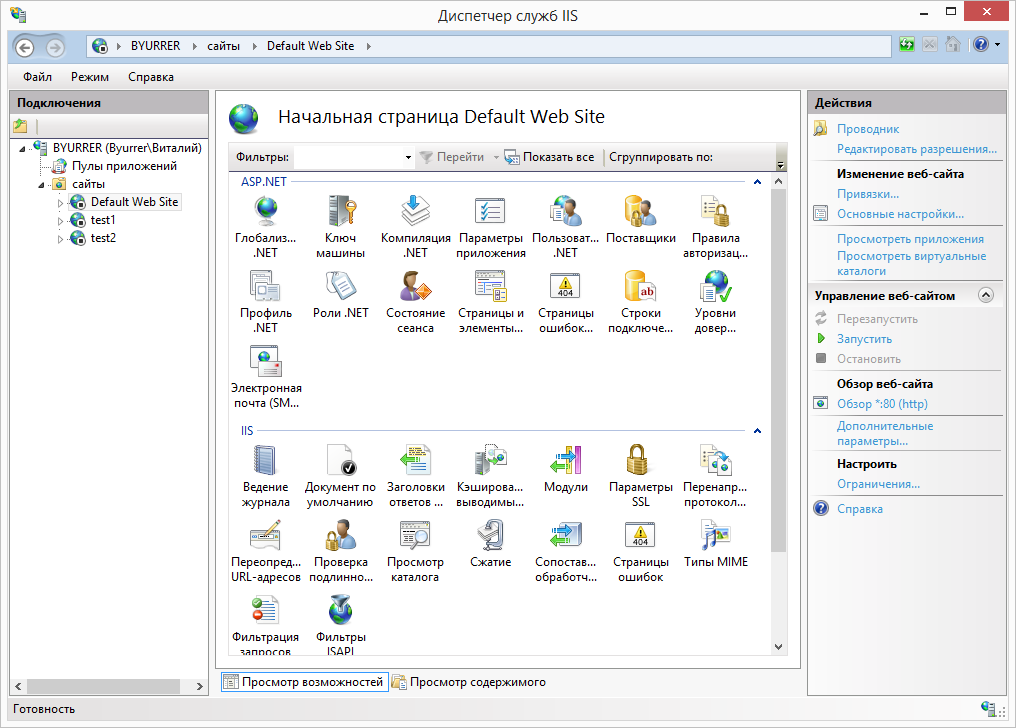
Сайты
Занятый порт
Сразу после установки IIS будет доступен тестовый сайт по адресу localhost на 80 порту. Однако, если до IIS уже кто-то занял 80 порт то запуск сайта не пройдет:
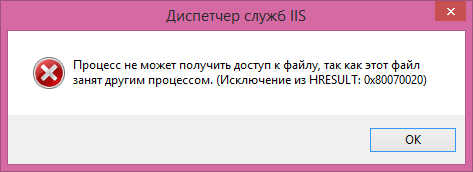
Для сайта в IIS можно изменить порт, для этого в
Подключения(слева) -Сайты(выбрать нужный сайт), затем вДействия(справа) -Основные настройки
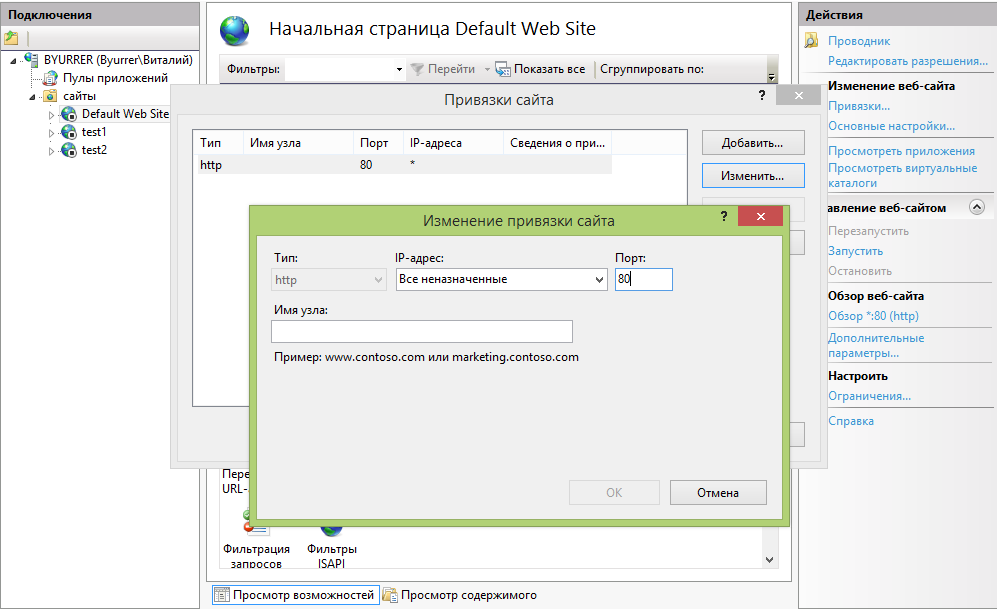
Но если очень нужен занятый порт, тогда открываем консоль (cmd) и при помощи netstat выясняем кто занял нужный нам порт:
> netstat -aon
Активные подключения
Имя Локальный адрес Внешний адрес Состояние PID
TCP 0.0.0.0:80 0.0.0.0:0 LISTENING 2060
TCP 0.0.0.0:135 0.0.0.0:0 LISTENING 776
TCP 0.0.0.0:445 0.0.0.0:0 LISTENING 4
TCP 0.0.0.0:1025 0.0.0.0:0 LISTENING 548
TCP 0.0.0.0:1026 0.0.0.0:0 LISTENING 952
> netstat -aon | findstr 0.0:80
TCP 0.0.0.0:80 0.0.0.0:0 LISTENING 2060
Открываем диспетчер задач и среди процессов ищем тот, у которого PID 2060 (в моем случае это Apache):
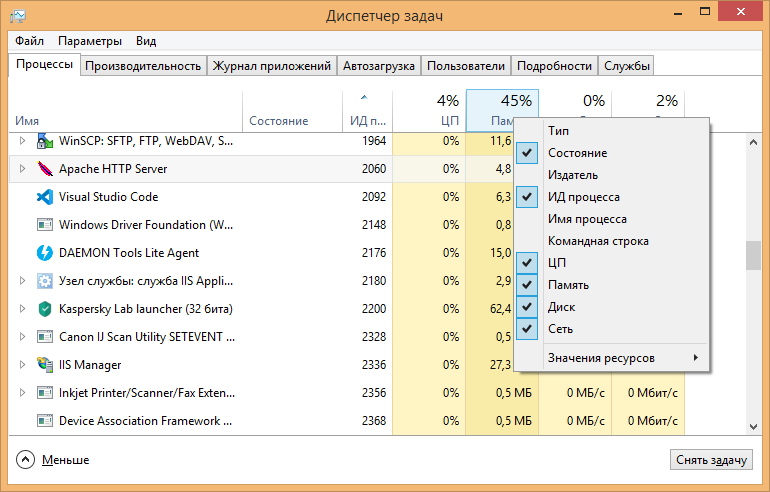
Дальше действуем на свое усмотрение.
Создание
Предполагается что сайт должен работать на ASP.NET поэтому нам нужен настроенный пул приложений. Для просмотра доступных пулов нужно перейти Подключения (слева) - Пулы приложений:
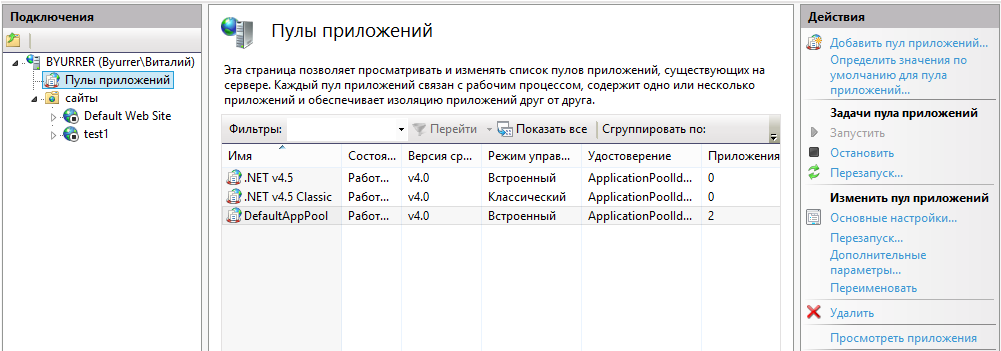
А для добавления нового: ПКМ на Пулы приложений - Добавить пул приложений:

В требованиях к моему заданию настройки пула должны были быть как на скриншоте.
Затем в Подключения (слева) - Сайты - Добавить веб-сайт:

Для того чтобы Имя узла (доменное имя) было доступно на локальном сервере необходимо от имени администратора в C:\Windows\System32\drivers\etc\hosts добавить:
127.0.0.1 mysite.local
Перезапуск
Перезапустить IIS можно в графическом интерфейсе:
- выбрать сервер в меню слева и нажать кнопку Перезапустить справа
- либо в консоли ввести
iisreset
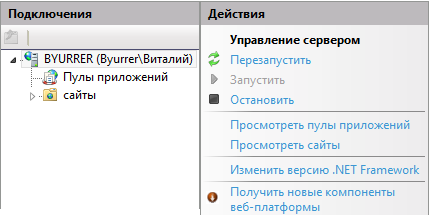
MS SQL Server && SQL Server Management Studio
Microsoft SQL Server (ссылка на страницу скачивания) - СУБД от Microsoft.
SQL Server Management Studio (SSMS) (ссылка на страницу скачивания) - админка для управления.
Скачиваем по ссылкам и устанавливаем. Но если есть трудности в установке тогда здесь и тут статьи по установке.
Импорт/Экспорт БД
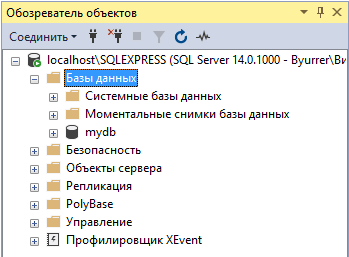
Экспорт (резервная копия) делается: выбрать нужную БД - ПКМ - Задачи - Создать резервную копию.
С импортом немного сложнее.
Импорт резервной копии БД можно вливать без проблем если резервная копия и БД имеют одну структуру, но если БД была создана в одной версии ПО, а резервная копия из другой то могут быть проблемы.
А в простом случае: ПКМ на нужной БД - Задачи - Восстановить - База данных, в качестве источника выбираем Устройство и выбираем файл на диске.
Для разворачивания резервной копии в качестве новой БД нужно в разделе Базы данных ПКМ - Восстановить базу данных, и дальше также выбираем Устройство и выбираем файл на диске.
Вход по логину/паролю
Если во врем установки была выбрана Проверка подлинности Windows (это когда пользователь аутентифицируется на основании своей учетной записи Windows), тогда нужно включить смешанный режим (или на основании логин/пароль).
Запускаем SQL Server Management Studio.

Раскрываем список с именем сервера и идем: Безопасность - Имена для входа - ПКМ - Создать имя для входа и создаем нового пользователя для этого сервера выбрав Проверка подлинности SQL Server.
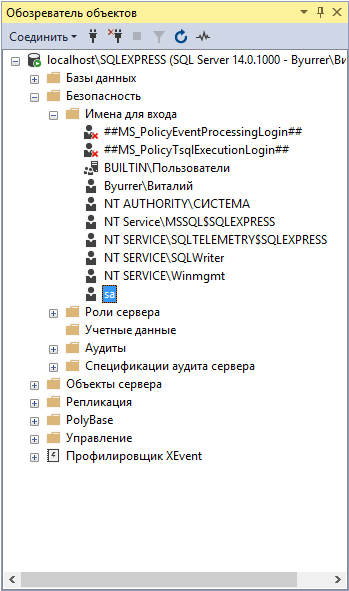
По умолчанию создается пользователь sa, для него тоже можно указать Проверка подлинности SQL Server и установить пароль, нажав в списке ПКМ на sa - Свойства.
В разделе Состояние:
- Разрешение на подключение к ядру СУБД - Предоставить
- Имя для входа - Включено
Разворачивание копии сайта
Для разворачивания копии действующего сайта на локальном сервере мне потребовалось:
- отключить Windows Defender - некоторые dll были распознаны как вредоносные, из-за чего были удалены, а при загрузке страницы сайта получалось такое:
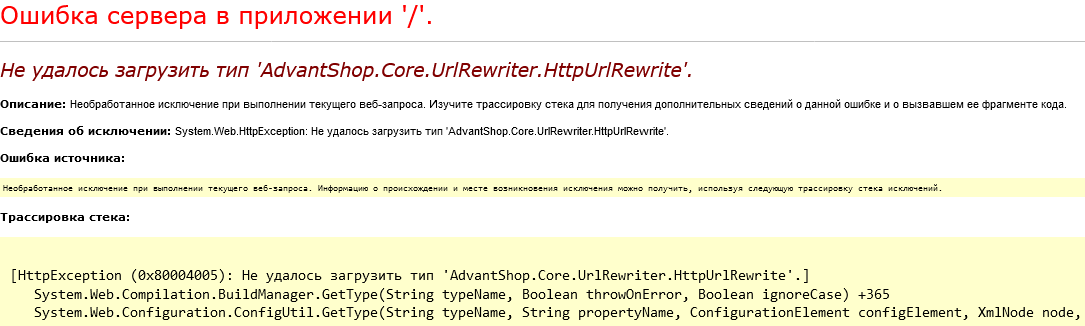
- скопировать корневую директорию сайта на локальный сервер
- создать резервную копию БД и восстановить ее на локальном сервере
- поменять данные для входы в БД в
Web.ConnectionString.config - создать сайт и пул приложений в графическом интерфейсе IIS
Итог
Администрирование сервера в графическом интерфейсе была непривычна и избыточна, но все получилось :)